Basic file setup
Create a new Flutter project or open an existing one. We will add examples of each button in the main.dart file.
import 'package:flutter/material.dart';
void main() {
runApp(const MainApp());
}
class MainApp extends StatelessWidget {
const MainApp({super.key});
@override
Widget build(BuildContext context) {
return MaterialApp(
home: Scaffold(
body: Center(
child: //add code here
)
),
);
}
}ElevatedButton
An ElevatedButton is a material button that has elevation, which gives it a shadow effect. It’s commonly used for primary actions.
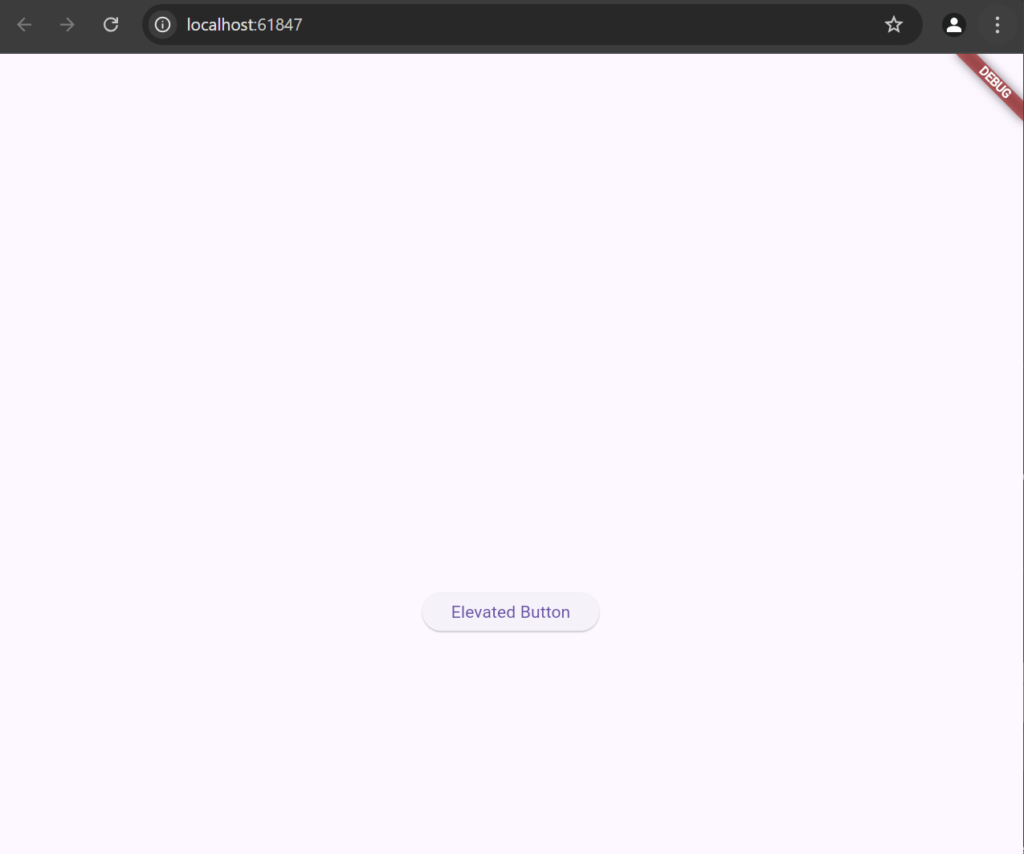
ElevatedButton(
onPressed: () {
print("ElevatedButton Pressed");
},
child: Text("Elevated Button"),
)
Add Styling to ElevatedButton
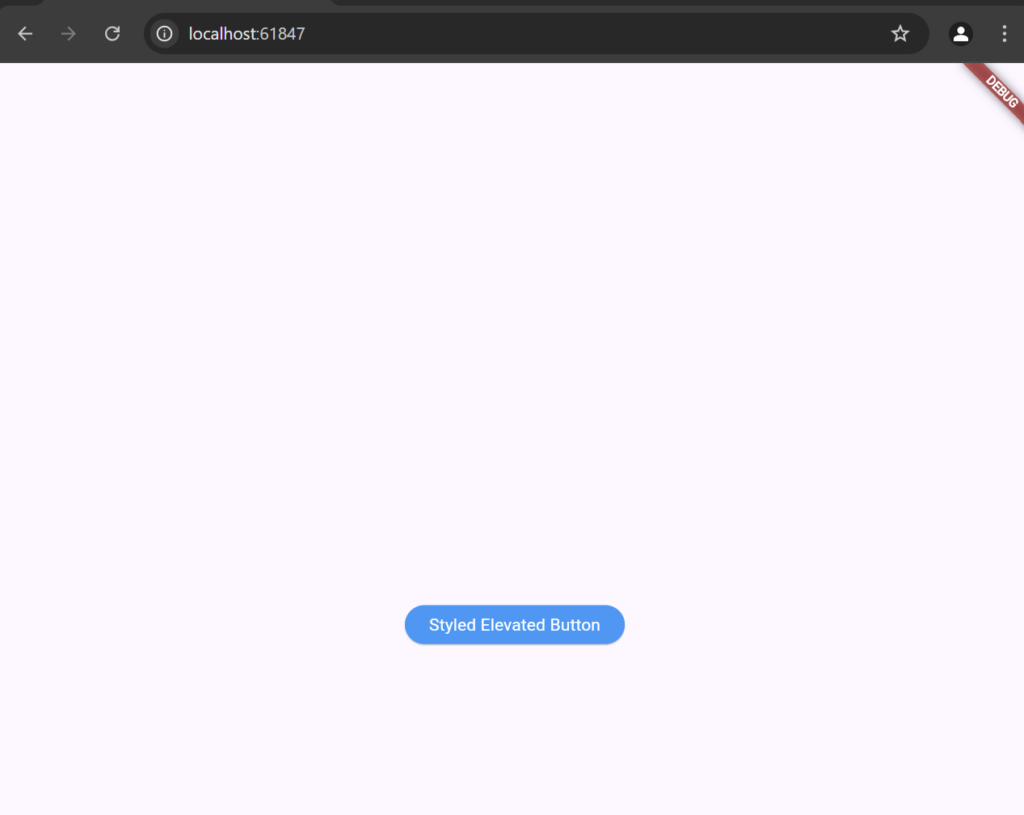
ElevatedButton(
style: ElevatedButton.styleFrom(
backgroundColor: Colors.blue, // Replaces `primary`
foregroundColor: Colors.white, // Replaces `onPrimary`
padding: EdgeInsets.symmetric(horizontal: 20, vertical: 10),
),
onPressed: () {},
child: Text("Styled Elevated Button"),
)This button is used for primary actions.
TextButton
A TextButton is a button with only text, with no shadow or background color.
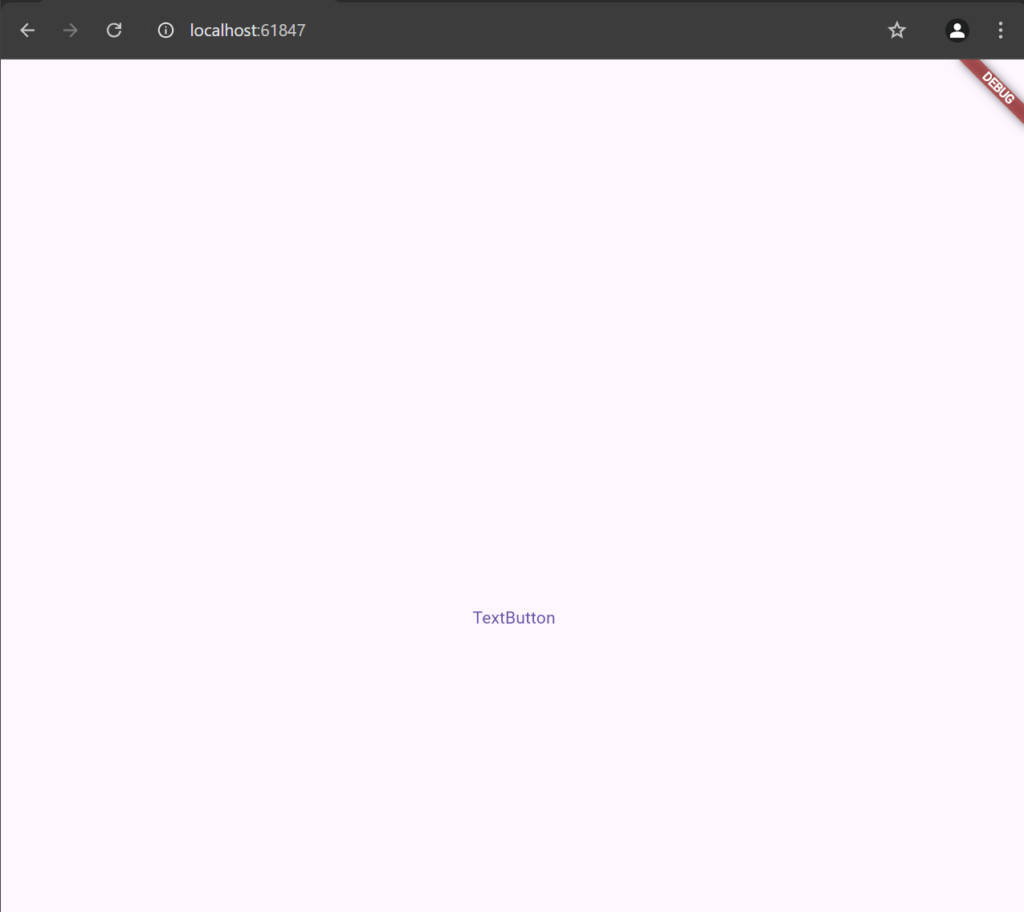
TextButton(
onPressed: () {
print(“TextButton pressed”);
},
child: Text(“TextButton”),
)
This button is typically used for secondary actions.
OutlinedButton
An OutlinedButton has a border around it but no filled background color.
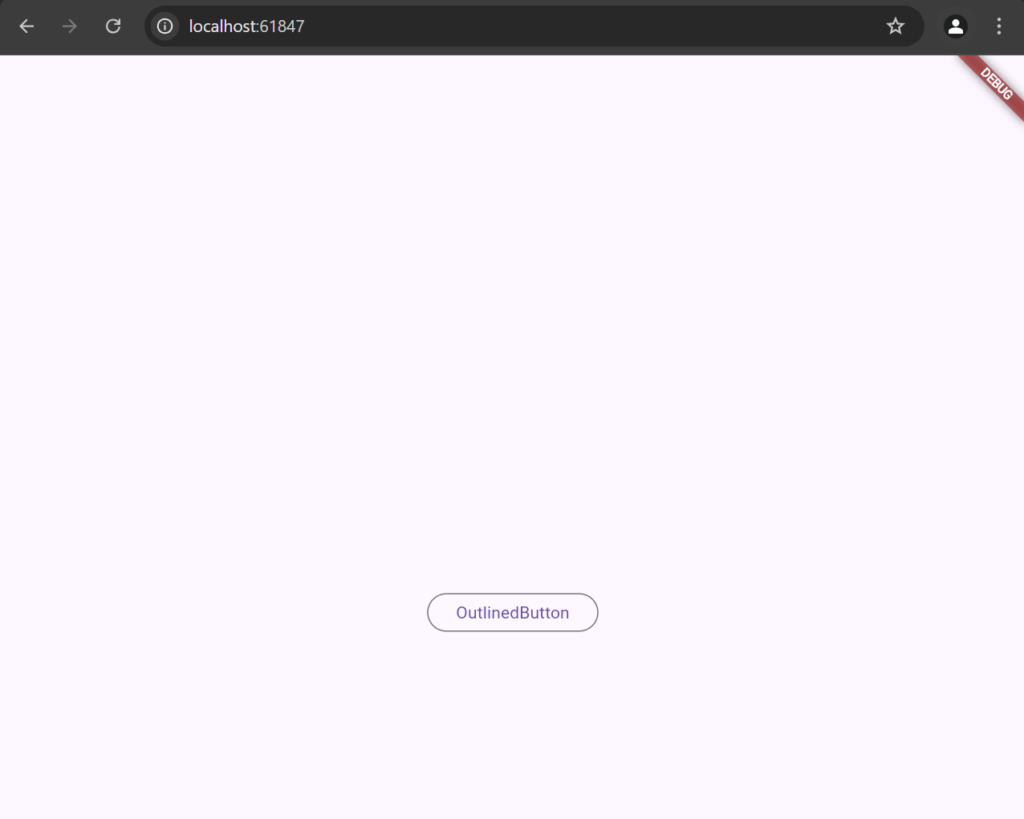
OutlinedButton(
onPressed: () {
print("OutlinedButton pressed");
},
child: Text("OutlinedButton"),
)This button is ideal for actions that are not the primary focus.
IconButton
An IconButton is a button with just an icon and is commonly used for icon-only actions like “delete” or “favorite.”
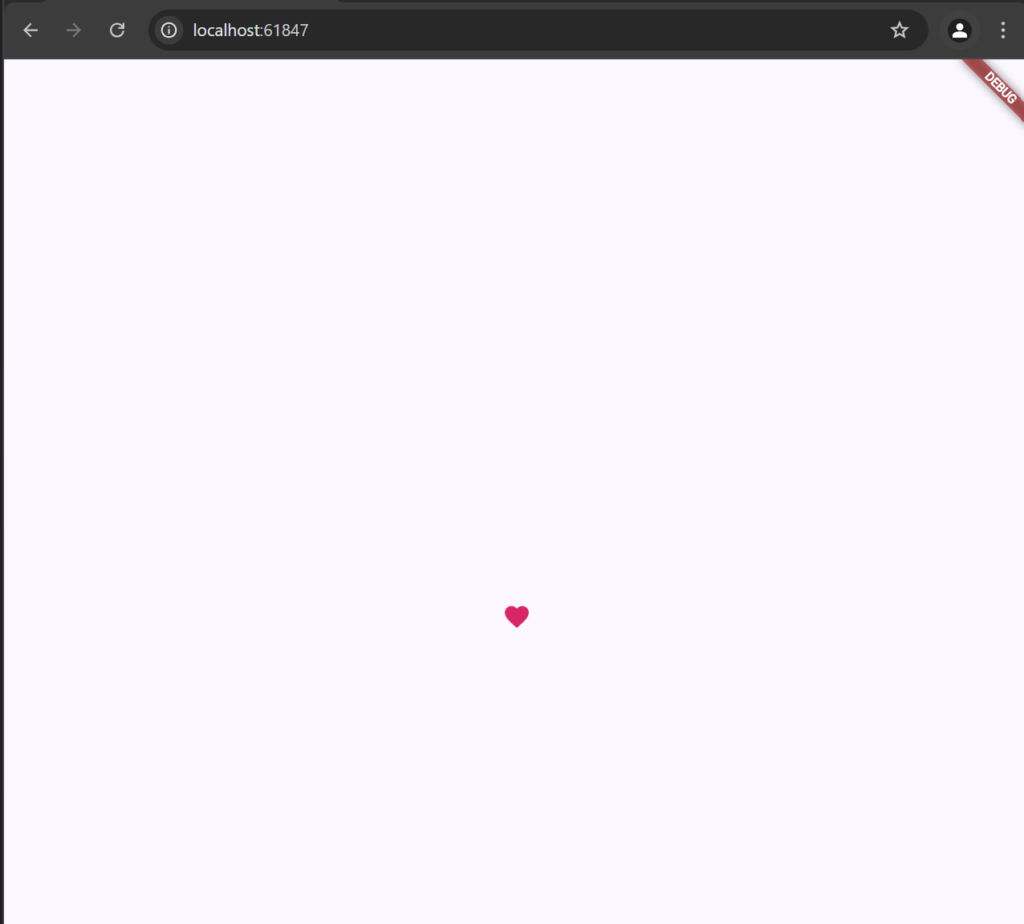
IconButton(
icon: Icon(Icons.favorite, color: Colors.pink),
onPressed: () {
print("IconButton pressed");
},
)This example creates a heart icon button that prints a message when pressed.
FloatingActionButton
A FloatingActionButton (FAB) is a round button often used for primary actions on a screen, typically in a Scaffold.
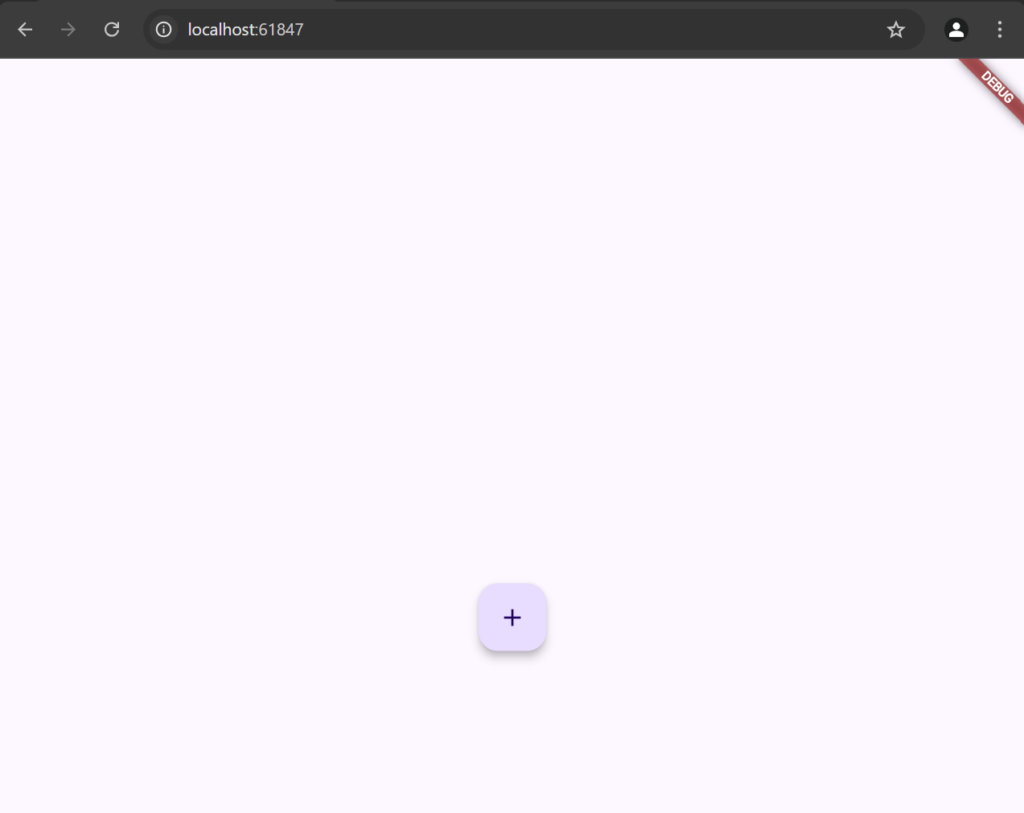
FloatingActionButton(
onPressed: () {
print("FloatingActionButton pressed");
},
child: Icon(Icons.add),
),This adds a round FAB with a “+” icon to the screen, commonly used for actions like “add.”
DropdownButton
A DropdownButton provides a dropdown menu for selecting items from a list.
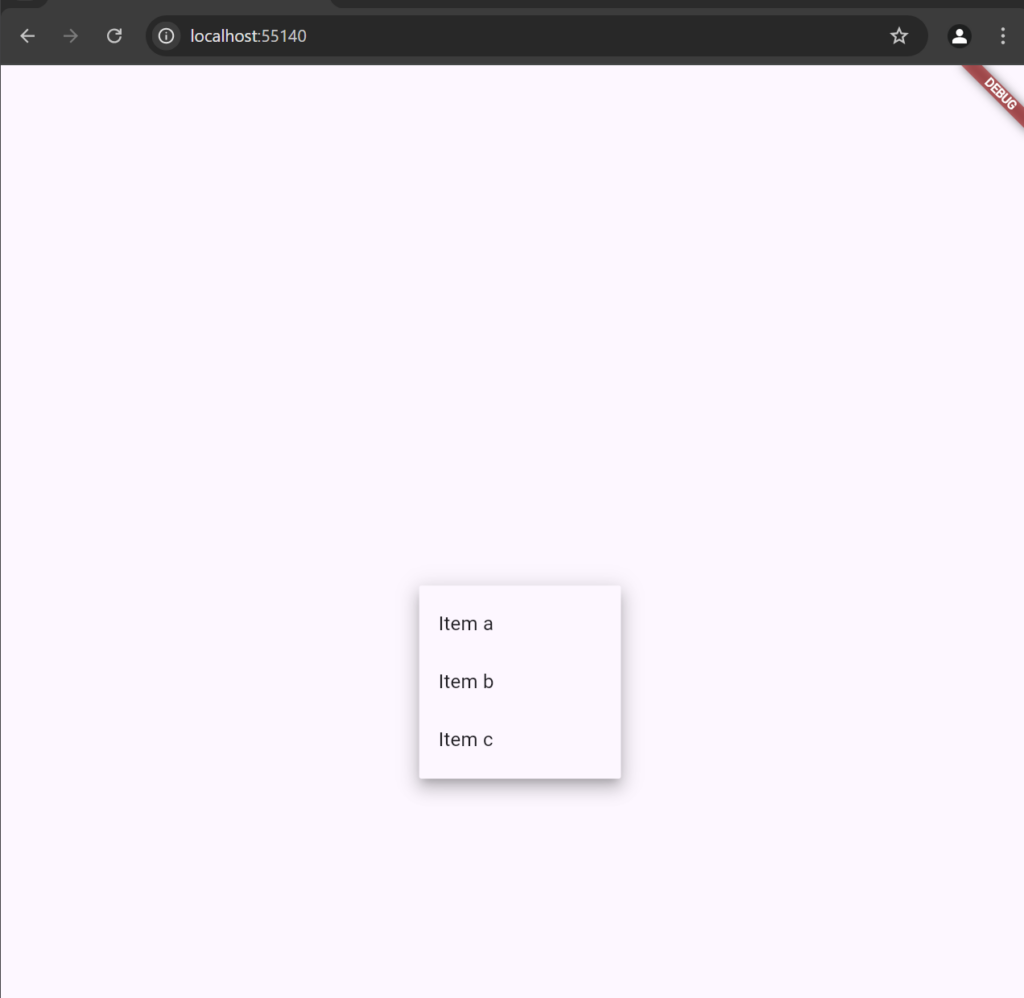
- Create a DropdownButtonWidget File
import ‘package:flutter/material.dart’;
class DropdownButtonWidget extends StatefulWidget {
@override
_DropdownButtonWidgetState createState() => _DropdownButtonWidgetState();
}
class _DropdownButtonWidgetState extends State<DropdownButtonWidget> {
String? _selectedItem;
@override
Widget build(BuildContext context) {
return DropdownButton<String>(
hint: Text(“Select an item”),
value: _selectedItem,
items: [“Item a”, “Item b”, “Item c”].map((String item) {
return DropdownMenuItem<String>(
value: item,
child: Text(item),
);
}).toList(),
onChanged: (newValue) {
setState(() {
_selectedItem = newValue;
});
},
);
}
}
2) Add this to the main.dart file
import 'package:flutter/material.dart';
import 'package:basic_widgets/dropdownButtonWidget.dart';
void main() {
runApp(const MainApp());
}
class MainApp extends StatelessWidget {
const MainApp({super.key});
@override
Widget build(BuildContext context) {
return MaterialApp(
home: Scaffold(
body: Center(
child: DropdownButtonWidget()
)
),
);
}
}PopupMenuButton
A PopupMenuButton displays a menu when pressed, usually for additional options.
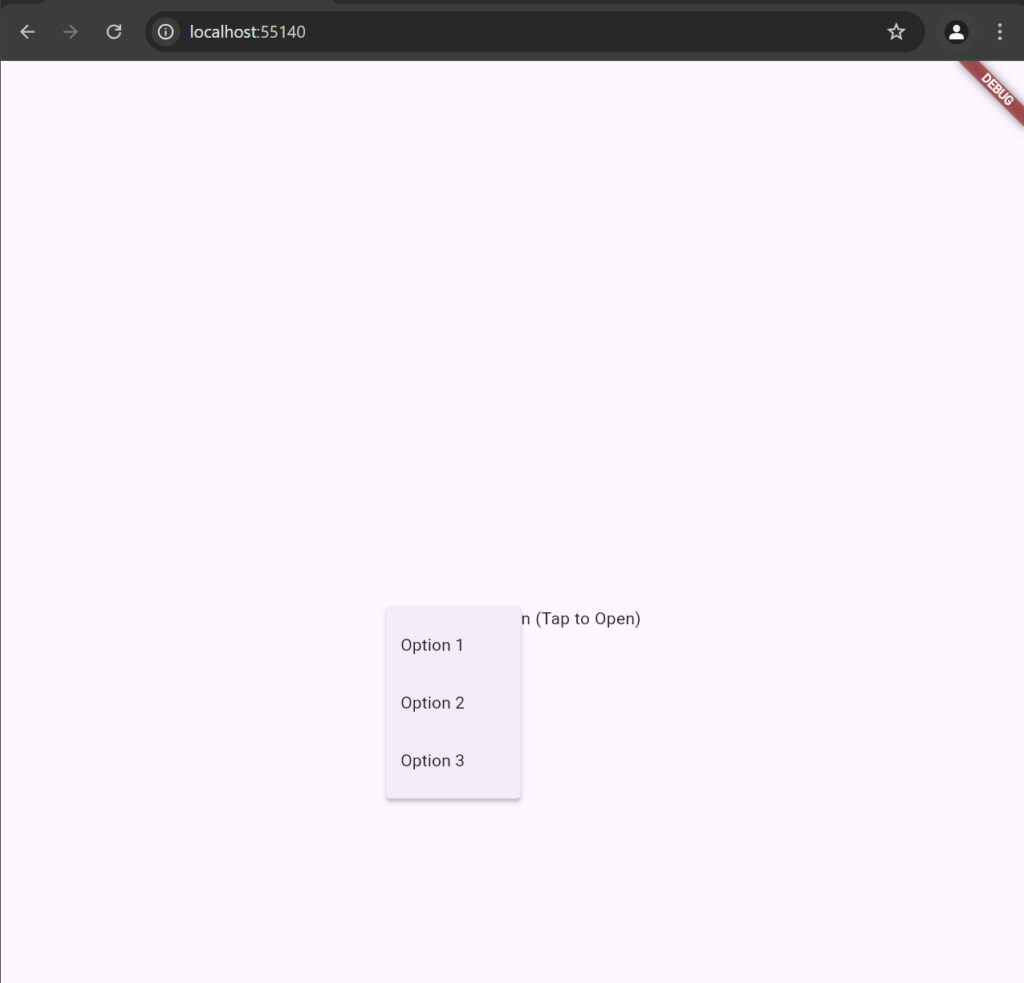
- Create a PopupMenuButtonWidget.dart file
import 'package:flutter/material.dart';
class PopupMenuButtonWidget extends StatelessWidget {
@override
Widget build(BuildContext context) {
return PopupMenuButton<String>(
onSelected: (String value) {
print("Selected: $value");
},
itemBuilder: (BuildContext context) => [
PopupMenuItem<String>(
value: "Option 1",
child: Text("Option 1"),
),
PopupMenuItem<String>(
value: "Option 2",
child: Text("Option 2"),
),
PopupMenuItem<String>(
value: "Option 3",
child: Text("Option 3"),
),
],
child: Text("PopupMenuButton (Tap to Open)"),
);
}
}
2) Add this to the main.dart file
import ‘package:basic_widgets/PopupMenuButtonWidget.dart’;
import ‘package:flutter/material.dart’;
import ‘package:basic_widgets/PopupMenuButtonWidget.dart’;
void main() {
runApp(const MainApp());
}
class MainApp extends StatelessWidget {
const MainApp({super.key});
@override
Widget build(BuildContext context) {
return MaterialApp(
home: Scaffold(
body: Center(
child: PopupMenuButtonWidget()
)
),
);
}
}
